How to create a CVAT benchmark
This guide explains how to create a CVAT benchmark within the platform.
How to Create a CVAT Benchmark for Auto QA Evaluation
Steps to Create a CVAT Benchmark
1. Prerequisites
- You must have a project utilizing CVAT.
- A dataset is required for evaluating the project.
2. Open the Benchmark Management Modal
- Navigate to the section where benchmarks are managed.
- Click the "Create New Benchmark" button.
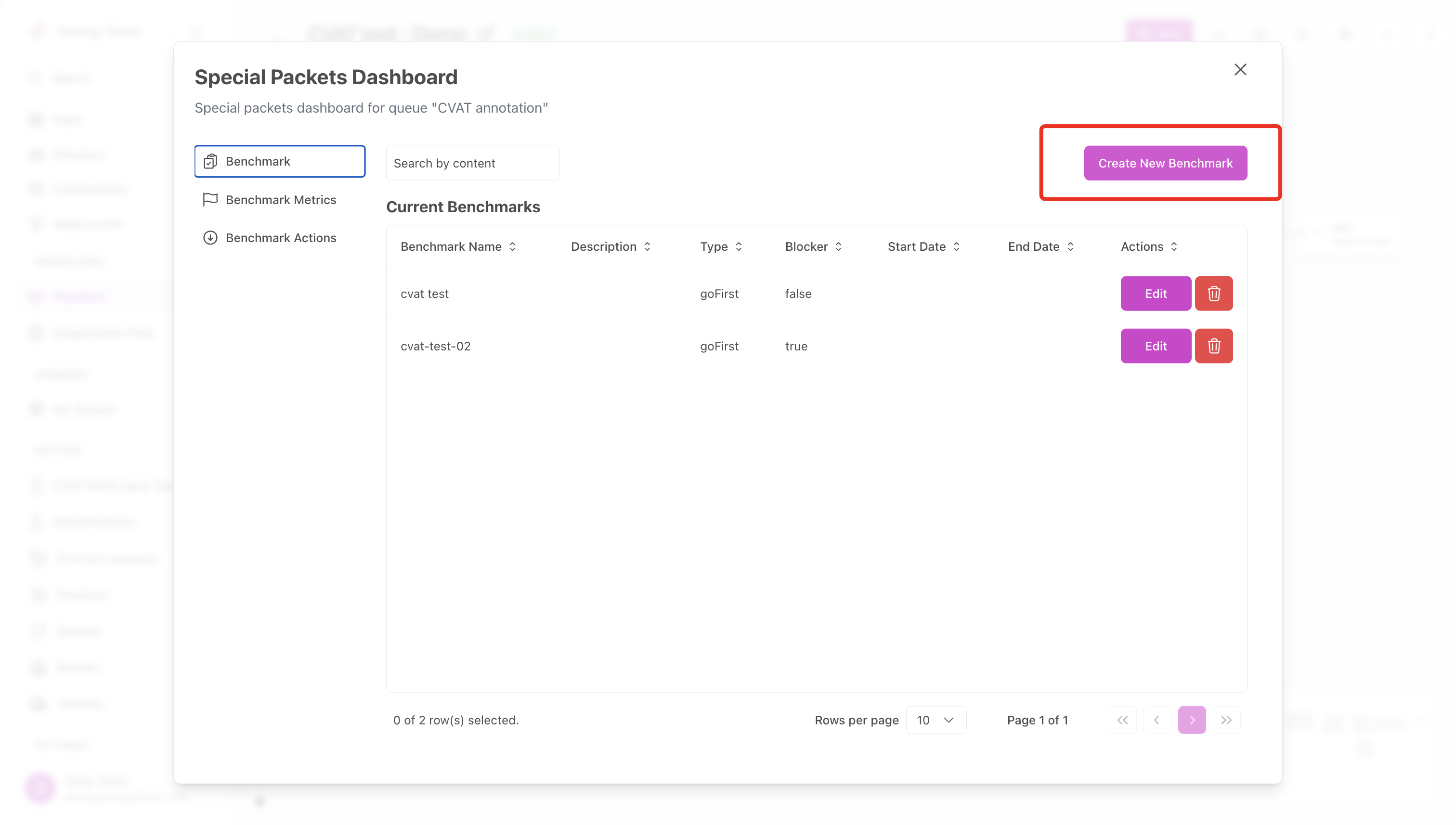
3. Fill in the Benchmark Details
- Provide the following details:
- Name: Enter the benchmark's name.
- Description: Add a short description of the benchmark.
- Type of Benchmark: Specify the benchmark type.
- Blocking Benchmark: Indicate whether this benchmark blocks taskers.
- Start Date/End Date: Include these dates if applicable.
- Enabled: Specify whether the benchmark is enabled or not.
4. Configure Input/Metadata/Output Fields
For this type of benchmark, only the Metadata field needs to be completed. Include information about:
- Labels available for the task.
- The image to be annotated.
Example of Expected Metadata
{ "cvatPayload": "{"payload":{"name":"CVAT task","labels":[{"name":"building","color":"#0000FF","type":"any","attributes":[]},{"name":"roof","color":"#FF0000","type":"any","attributes":[]},{"name":"property","color":"#00FF00","type":"any","attributes":[]}], "images":["https://valid/image/url"]}" }
- Ensure that the task data has been previously created with high quality in the same or a similar pipeline.
- The labels and annotations should emulate a realistic CVAT task.
5. Select the Evaluation Procedure
- Choose "CVAT Evaluation" from the available options.
- This will enable the Ground Truth Data field.
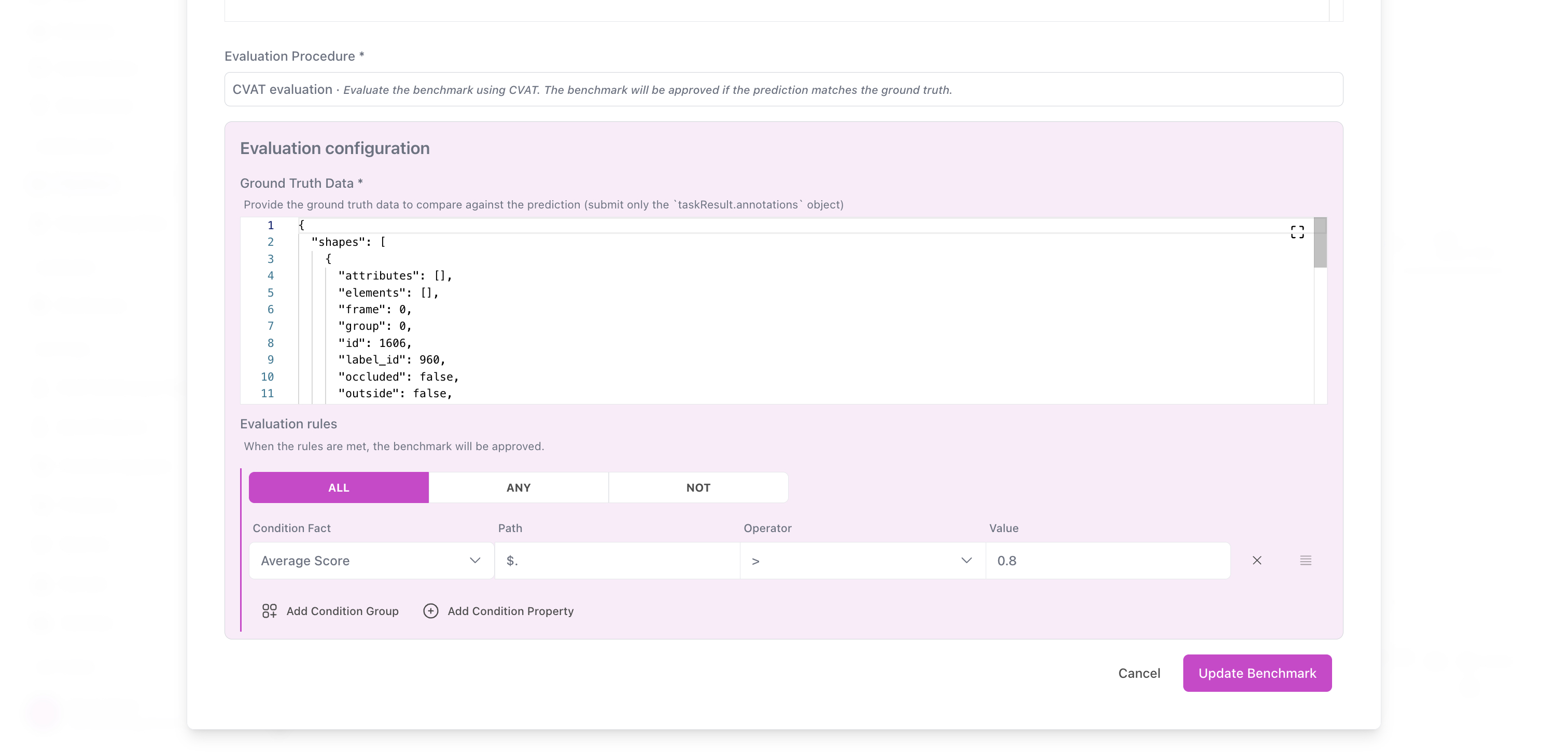
6. Fill in Ground Truth Data
- Retrieve the Ground Truth Data from the task with excellent quality.
- Use the information from
output.taskResult.annotations. This object contains all polygon information created in the CVAT tool.
7. Define Evaluation Rules
- Add one or more rules to evaluate the task. These rules help verify whether the polygons created in the task meet expectations.
Rule Configuration
- Condition Fact: Choose what to evaluate, such as:
- User's output
- Intersection over union
- Total matches
- Score distribution
- Path: Use a placeholder like
"$."if no specific path is needed. - Operator: Select from operators such as
>,<,=, or!=. - Value: Enter the expected value for the rule.
Example Rule
{ "conditionFact": "Average score", "path": "$.", "operator": ">", "value": 0.8 }
This rule specifies that the average score for the task must be greater than 0.8 for the task to be considered correct.
Notes
- It is crucial to use a task with high-quality data as the basis for creating benchmarks.
- Benchmarks provide a structured method to evaluate task performance based on specific criteria.