Platform sections
Here you will find information on the different sections of the platform.
Platform Sections
Feed Section
The Feed is where you can interact with others on the platform and view their posts. Here, you can create informative posts or general messages to share with your organization.
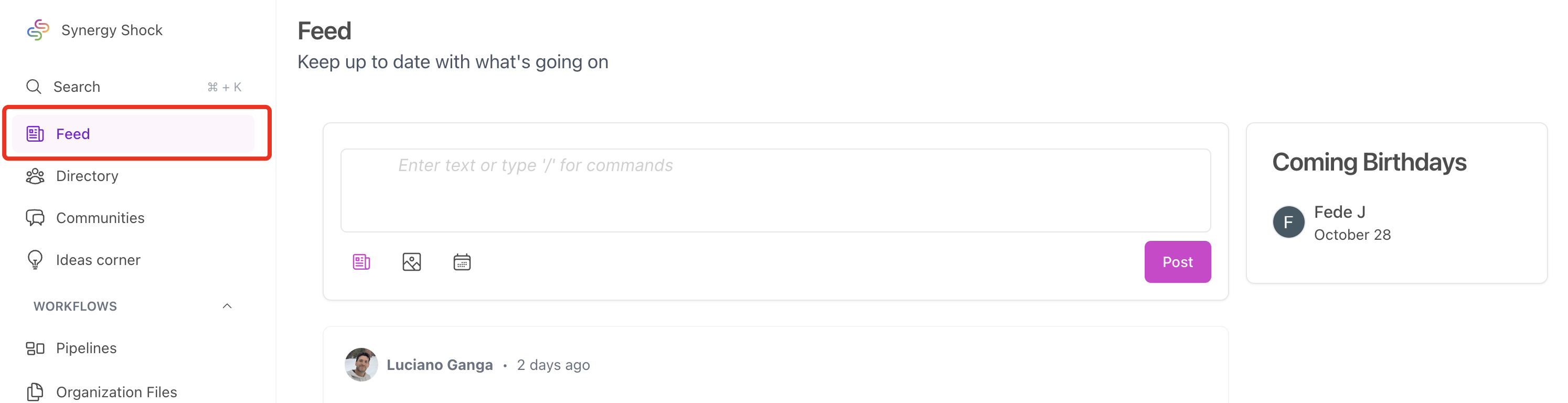
Directory
In the Directory section, you can view a diagram of all the people in your organization, including the organizational hierarchy in various visualization formats. This allows you to easily access details of each user within the organization.
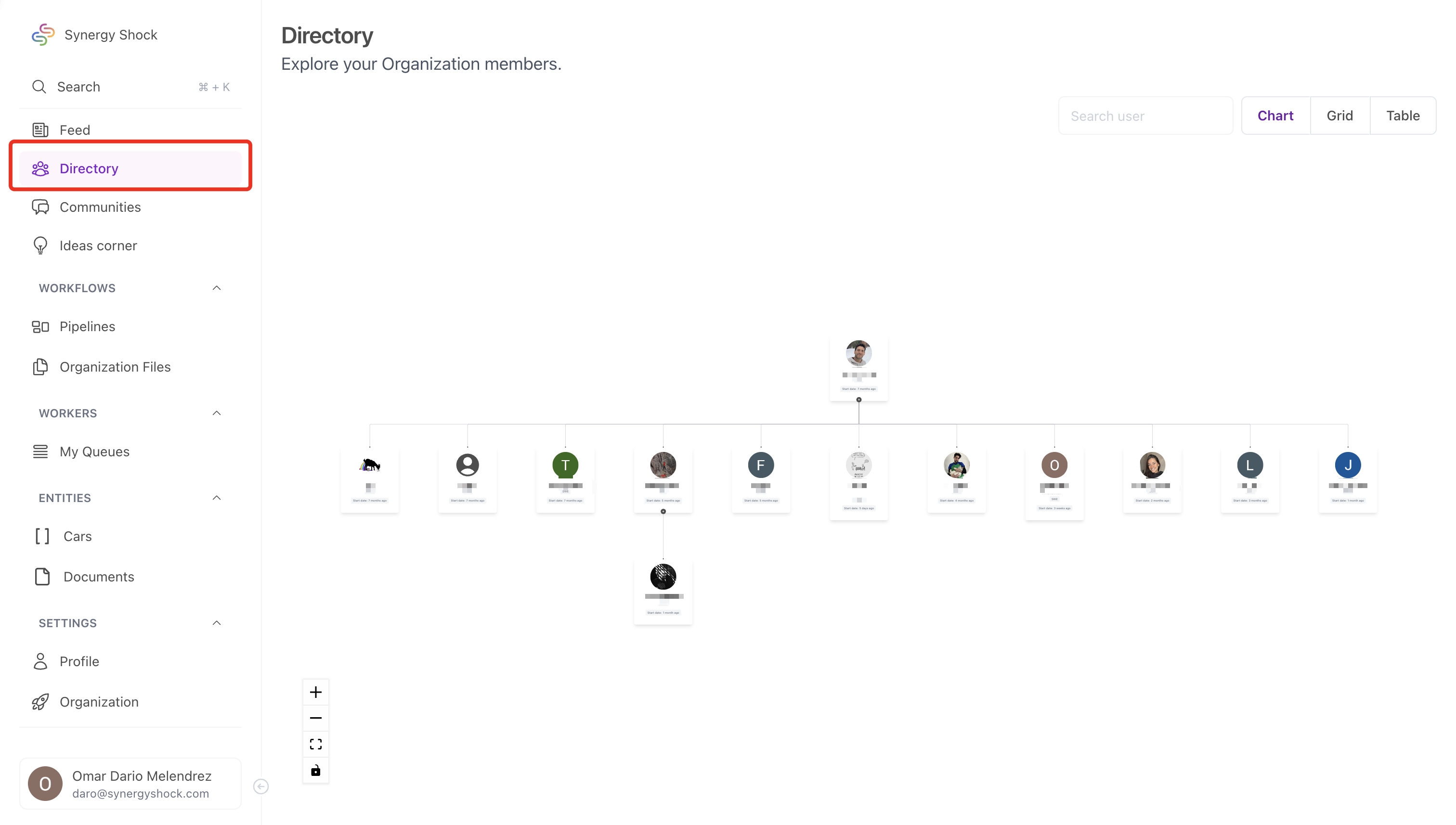
Communities
The Communities section hosts groups within your organization that enable you to interact with people who share similar tasks or questions on various topics, whether related to platform usage or not. Here, you can create informative posts or general messages to engage with community members.
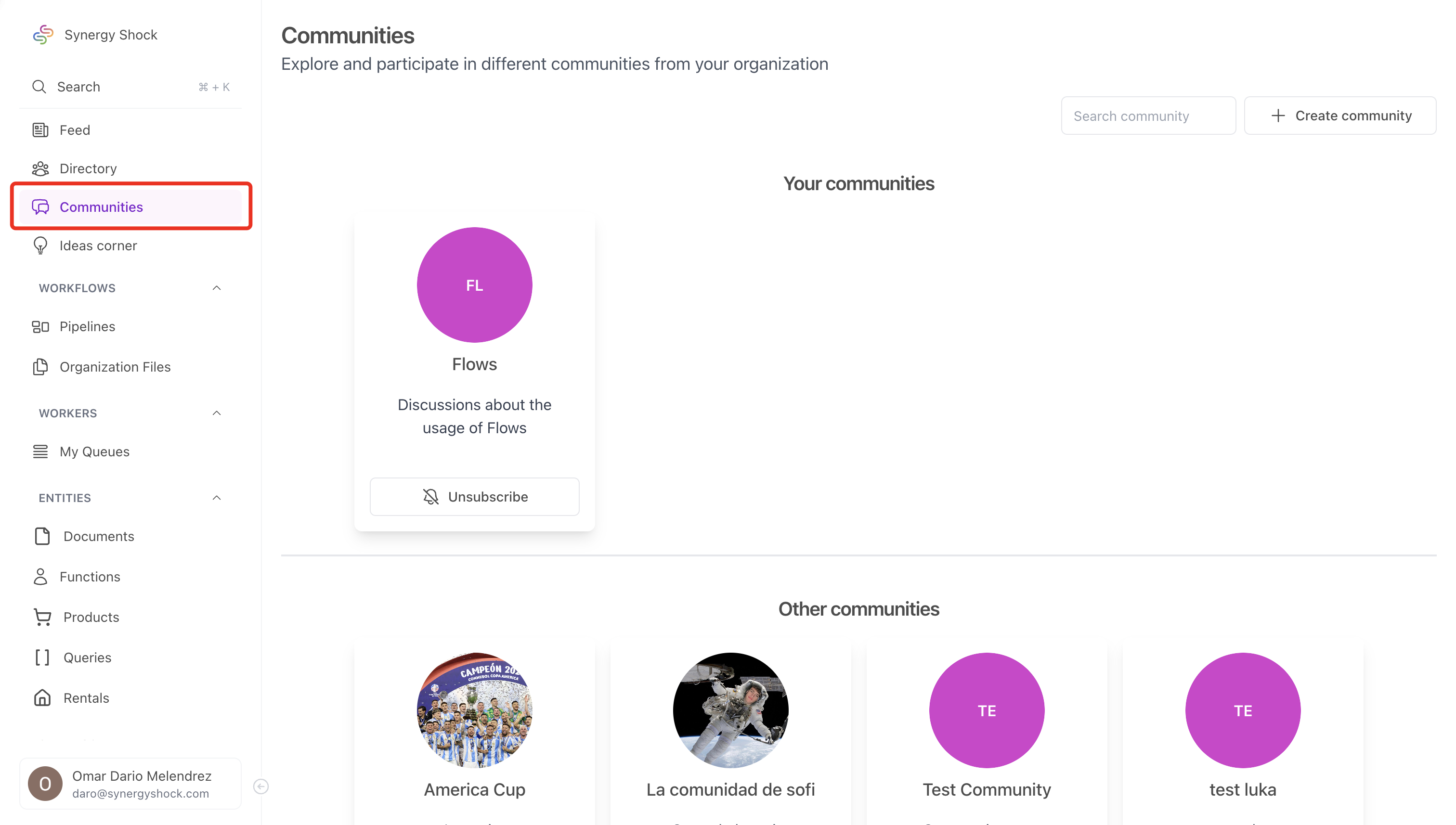
Pipelines
In the Pipelines section, you can find all the pipelines that have been created within the organization. Here, you can view the status of pipelines, monitor their current tasks, and modify them if necessary to ensure optimal workflow.
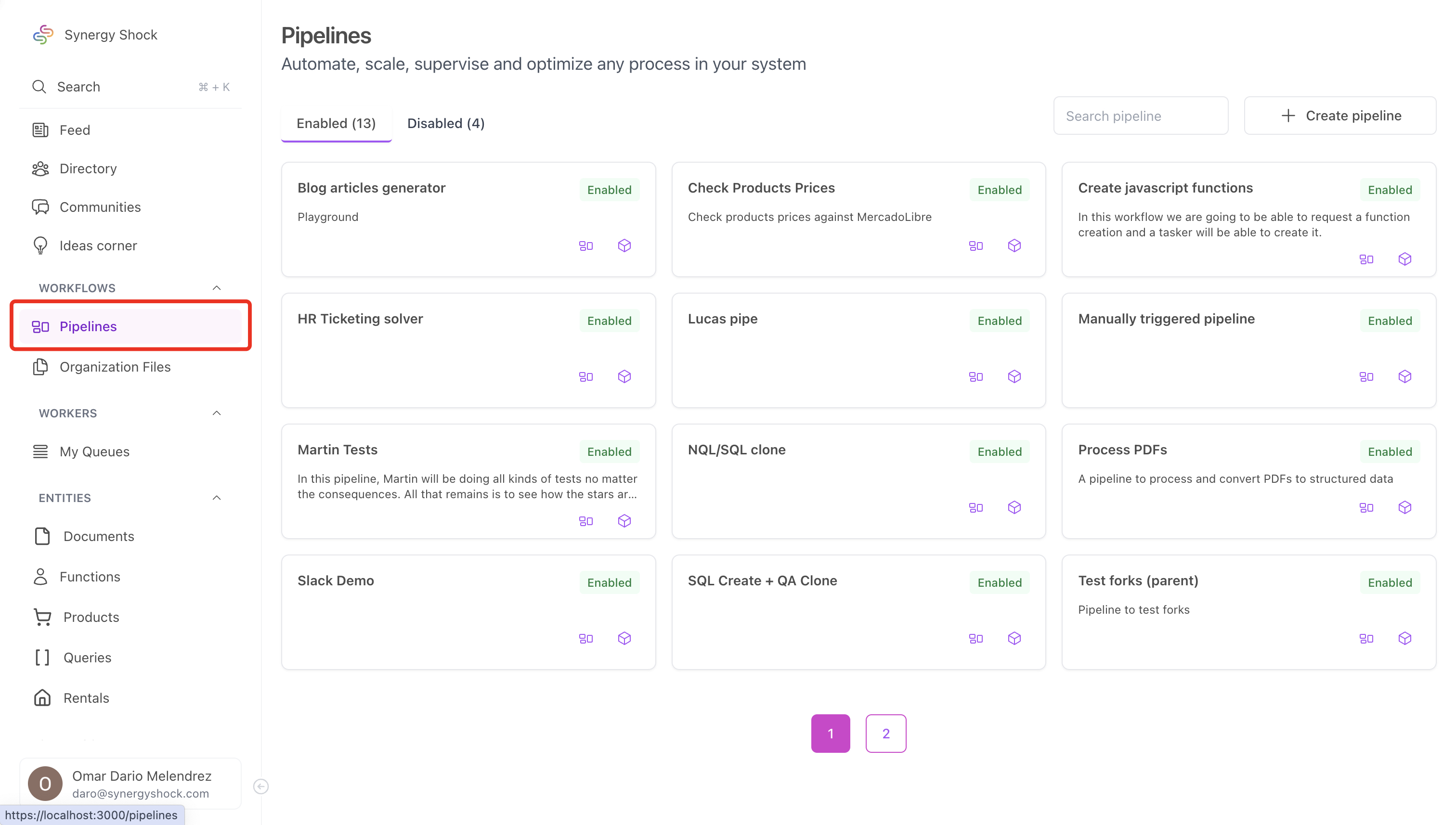
Organization Files
The Organization Files section allows you to access all the files that have been uploaded to the platform. Currently, files can be uploaded to our own buckets (GCP). The purpose of this section is to provide a centralized location where all organizational files can be easily found and managed.
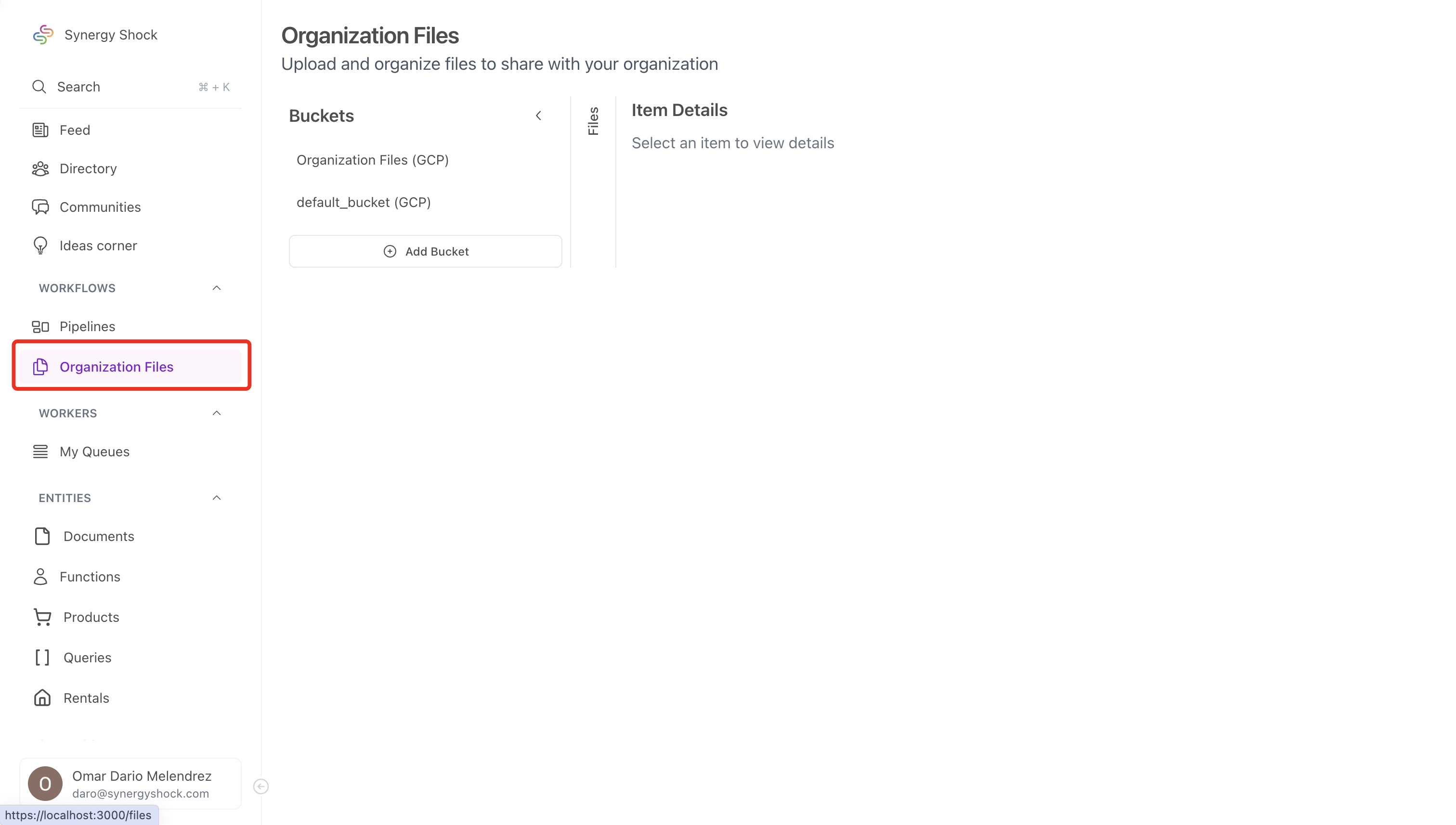
My Queues
In the My Queues section, you can see all the tasks that have been assigned to you on the platform. Here, you can monitor the status of these tasks, prioritize your workload, and update progress as needed.
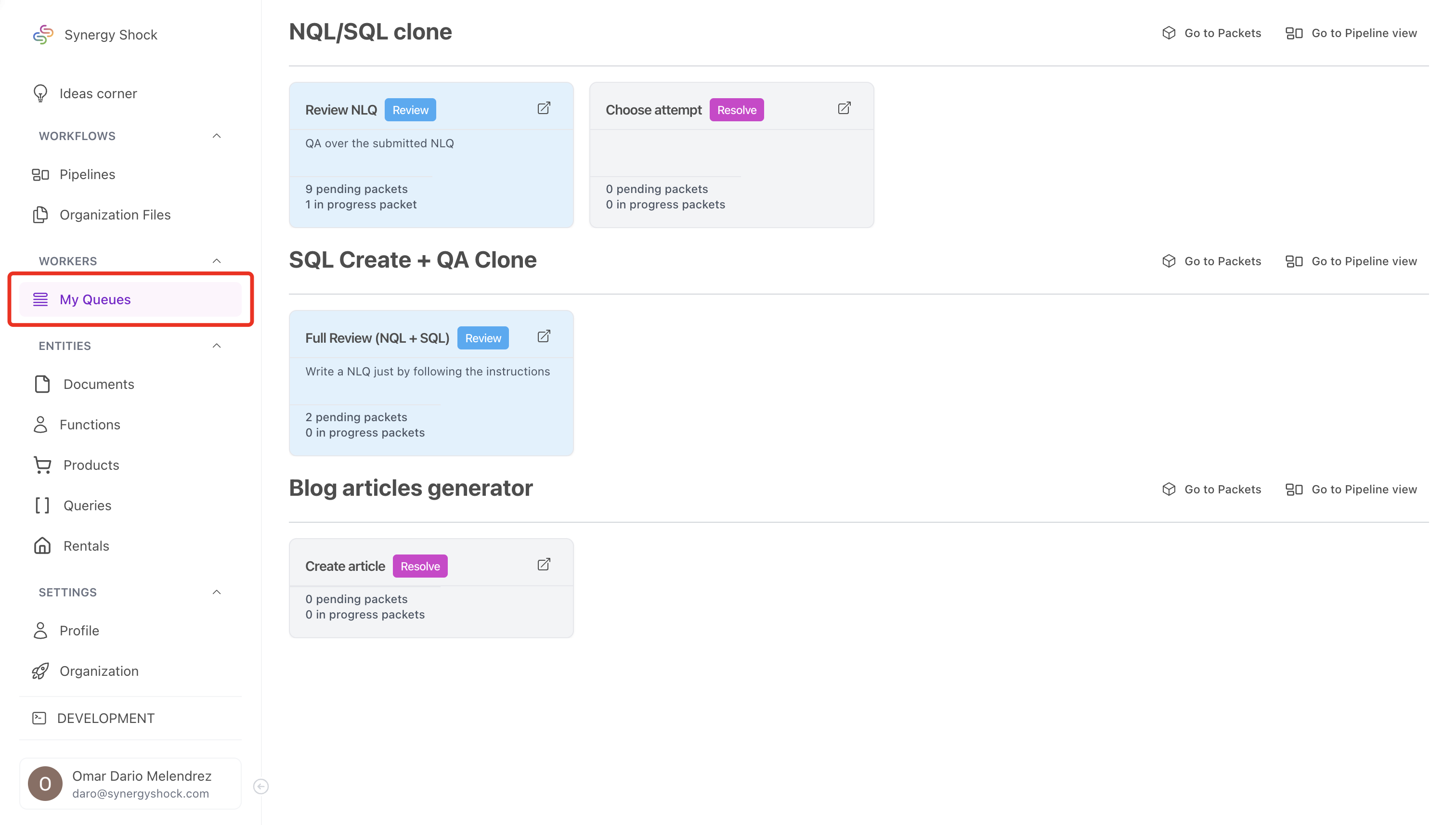
Entities
The Entities section displays all the entities that have been created within the organization. Here, you can view the status of entities, manage their current tasks, and modify them if necessary to reflect changes in your organization's structure or processes.
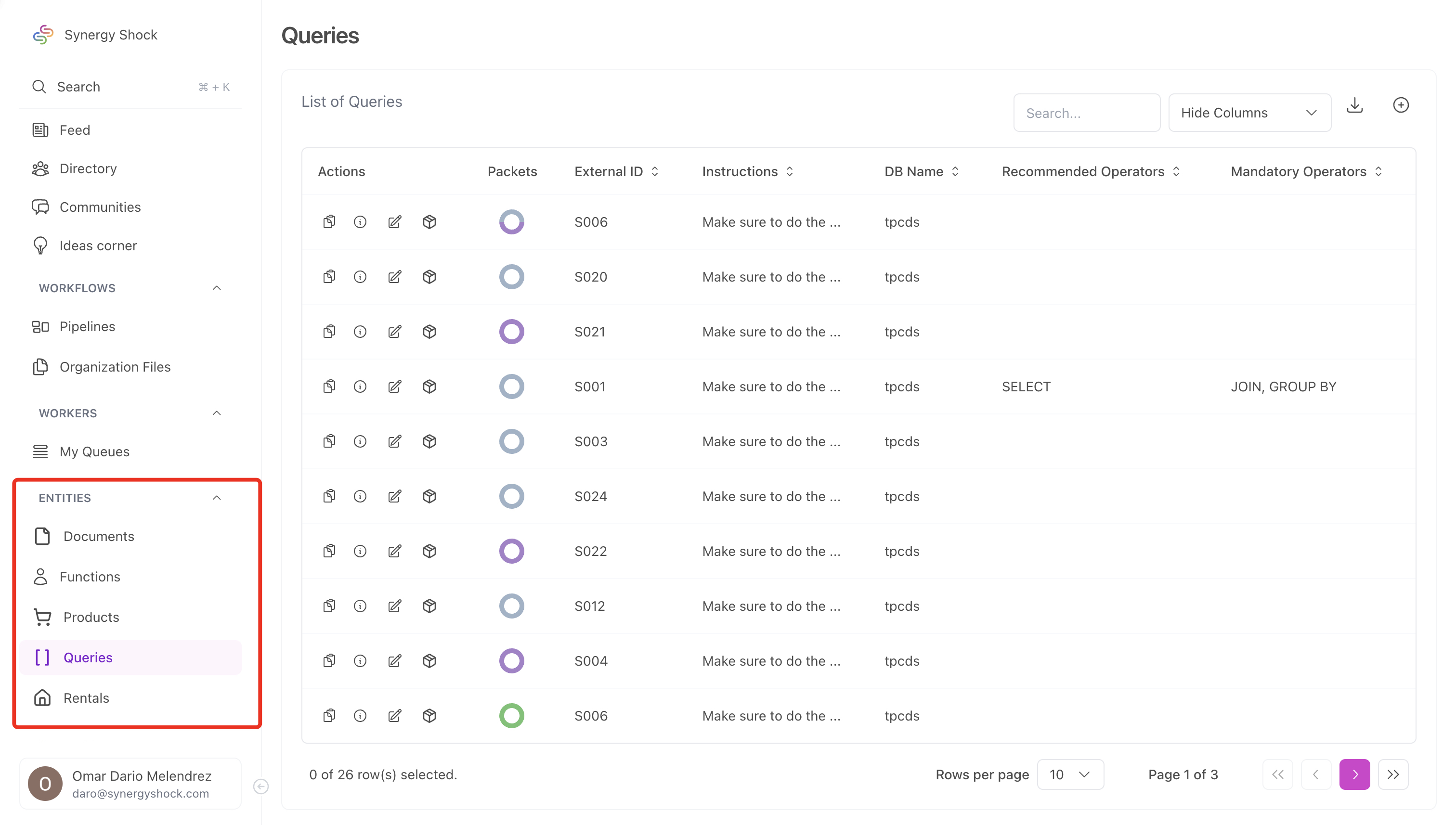
Settings
In the Settings section, you can access all the platform configurations and your personal profile settings. Here, you can:
- Modify organizational settings to tailor the platform to your organization's needs.
- Update your personal profile information and preferences.
- Adjust notification settings and privacy options.
Profile Settings
The Profile section allows you to view and manage your personal information and account settings. It is divided into several subsections to help you easily navigate and update your details.
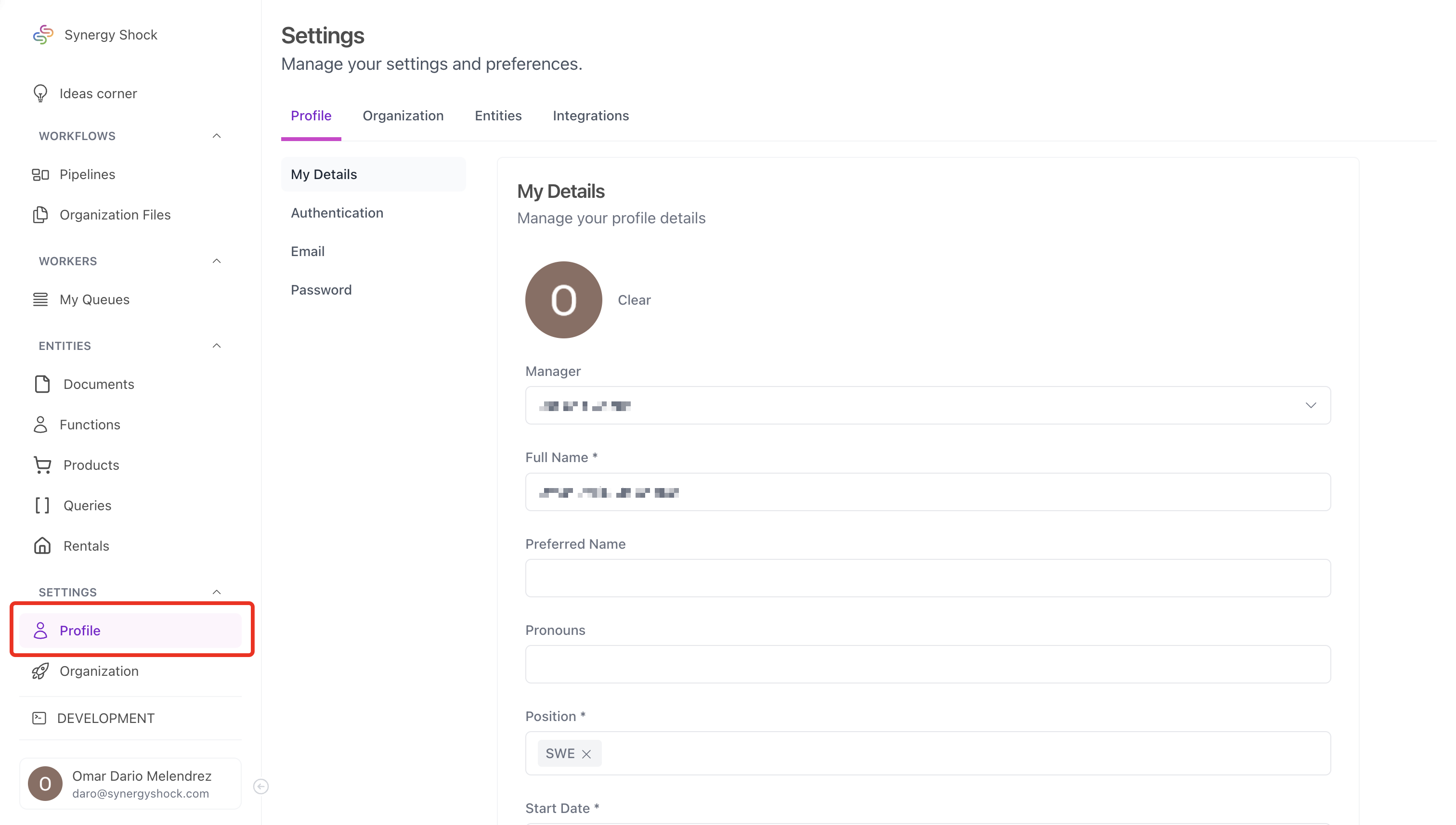
My Details
In the My Details subsection, you can view and modify your personal information, including:
- Name: Your full name as it appears on your account.
- Manager: The name of your direct supervisor or manager.
- Pronouns: Your preferred pronouns.
- Position: Your job title or role within the organization.
- Biography: A brief personal bio to share more about yourself.
- Tags: Keywords or skills associated with you.
- Start Date: The date you joined the organization.
- LinkedIn: A link to your LinkedIn profile.
- Dietary Restrictions: Any dietary needs you may have, useful for event planning.
Authentication
The Authentication subsection allows you to view and modify your authentication settings and manage your current authentication providers. Here you can:
- View Authentication Methods: See the methods you use to log in, such as email/password or third-party providers.
- Add Authentication Providers: Connect additional authentication providers for easier access.
- Remove Authentication Providers: Disconnect authentication methods you no longer wish to use.
In the Email subsection, you can view and update your email address associated with your account. This is important for:
- Account Notifications: Ensuring you receive important updates and communications.
- Password Recovery: Providing a way to reset your password if needed.
Password
The Password subsection allows you to view and change your account password. Regularly updating your password enhances account security. Here you can:
- Change Password: Update your current password to a new one.
- Password Requirements: View the guidelines for creating a strong password.
By keeping your profile information up to date, you ensure effective communication within the organization and maintain the security of your account.
Organization Settings
In the Organization Settings section, you can access and configure all the settings related to your organization. This includes managing members, roles, awards, and other general settings to tailor the platform to your organization's needs.
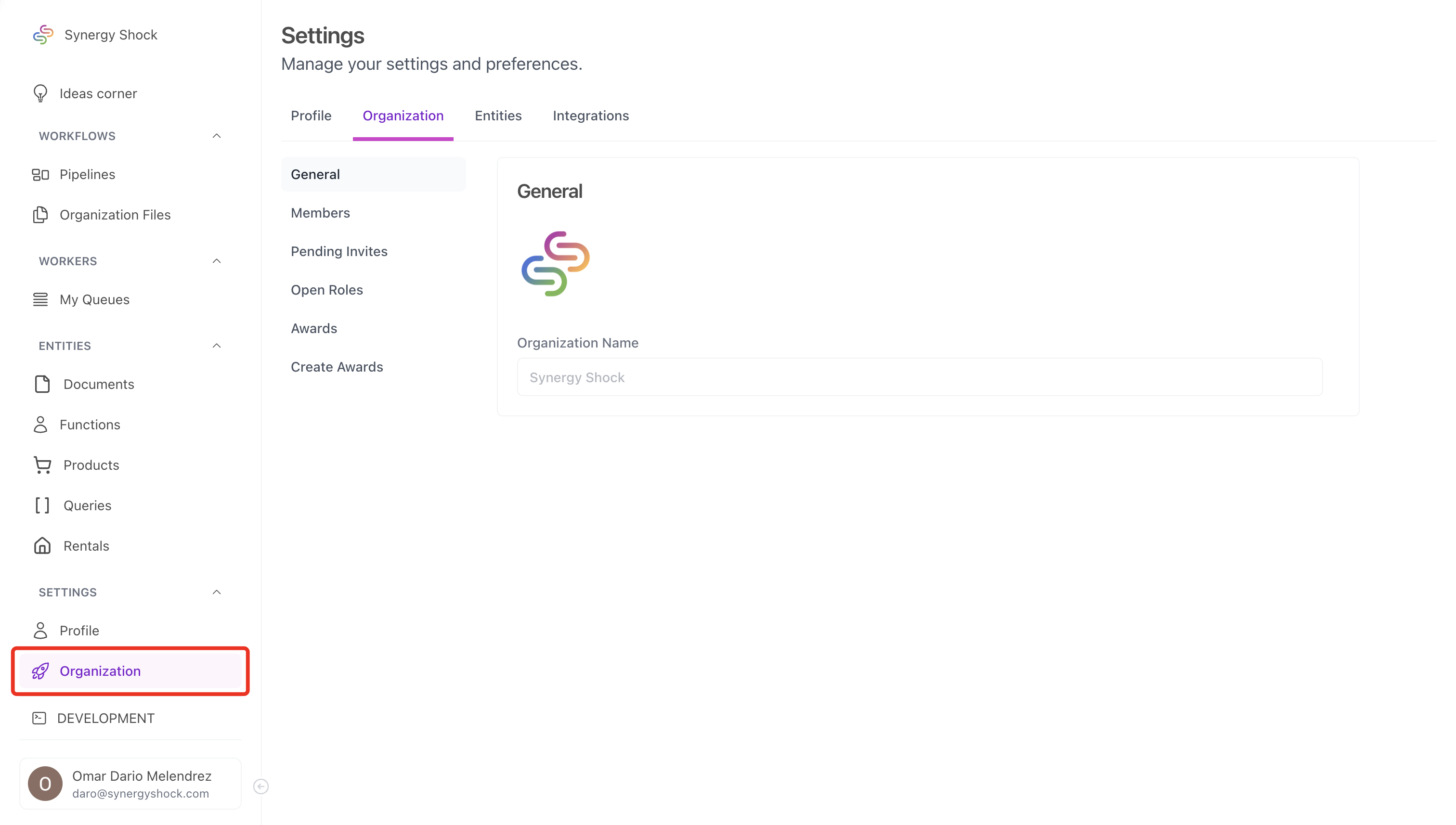
General
The General subsection provides an overview of your organization's basic information. Here, you can:
- View Organization Details: See the organization's name, description, and other essential information.
- Edit Information: Update the organization's details to keep information current.
- Set Preferences: Configure general settings that affect how the platform operates for your organization.
Members
In the Members subsection, you can view and manage all the users within your organization. Features include:
- View Member List: See all registered members of your organization.
- Add Members Individually: Invite new users by entering their email addresses and sending invitations.
- Bulk Add Members: Upload a CSV file to add multiple users at once, streamlining the onboarding process.
- Manage Member Roles: Assign or change roles and permissions for each member.
- Remove Members: Deactivate or remove users who no longer need access to the platform.
Pending Invites
The Pending Invites subsection allows you to view and manage all pending invitations sent to prospective members. Here, you can:
- View Invitation Status: Check which invitations are still pending acceptance.
- Resend Invitations: Send reminders to invitees who haven't responded.
- Cancel Invitations: Withdraw invitations if they are no longer needed.
Open Roles
In the Open Roles subsection, you can view and manage all the open positions within your organization. This section enables you to:
- List Open Positions: Display all current job openings or roles that need to be filled.
- Create New Roles: Add descriptions and requirements for new positions.
- Manage Applications: Track and manage applications from interested candidates (if applicable).
Awards
The Awards subsection introduces a gamification system to motivate and recognize users for their contributions and performance on the platform. Here, you can:
- View Available Awards: See all the awards that users can earn.
- Assign Awards: Recognize users by awarding them for their achievements.
- Manage Awards: Edit or remove existing awards as needed.
Create Awards
In the Create Awards subsection, you can create new awards to further encourage engagement and performance. When creating an award, you need to provide:
- Title: The name of the award.
- Description: A brief explanation of what the award represents.
- Image: An icon or image associated with the award to make it visually appealing.
Creating custom awards allows you to tailor the recognition system to align with your organization's values and objectives.
By utilizing the Organization Settings section, you can effectively manage your organization's presence on the platform, ensuring that user roles, permissions, and motivational systems like awards are properly configured to support your team's success.
By familiarizing yourself with these sections, you can effectively navigate the platform, collaborate with team members, and optimize your workflow within your organization.